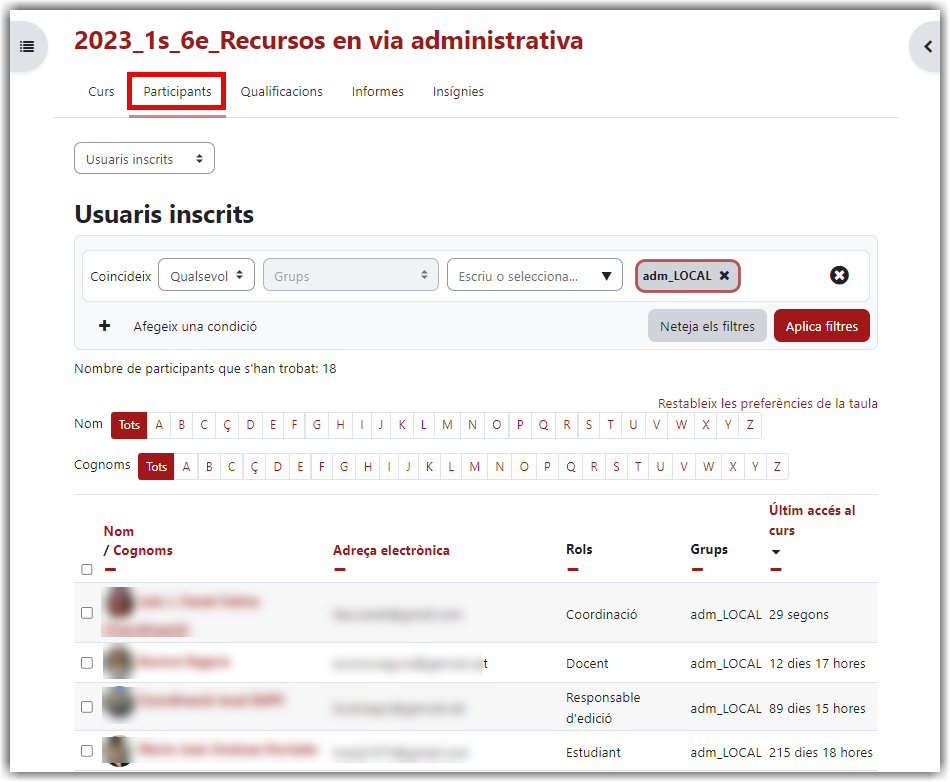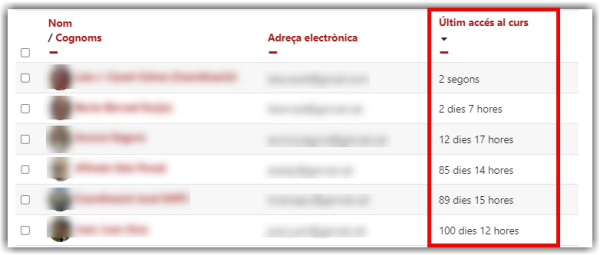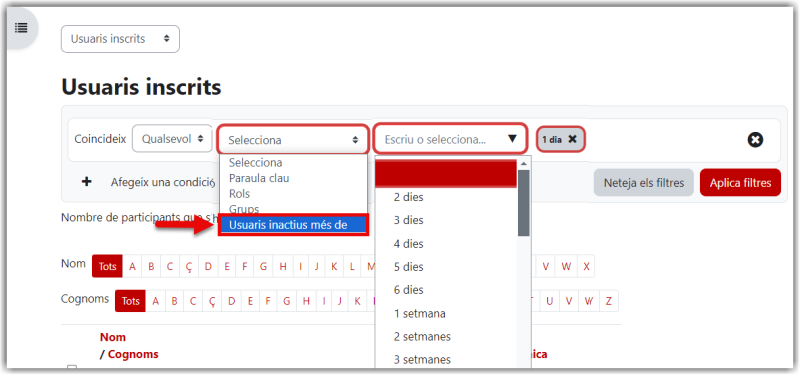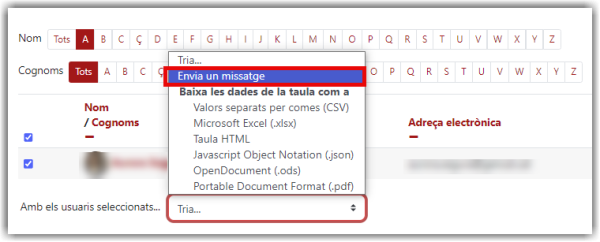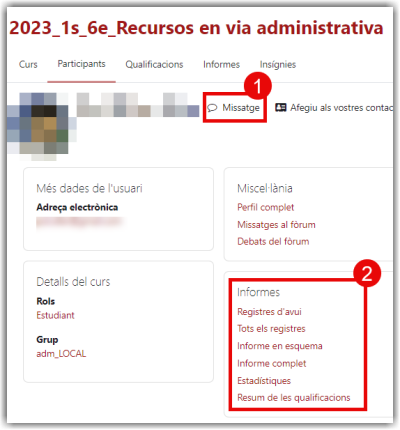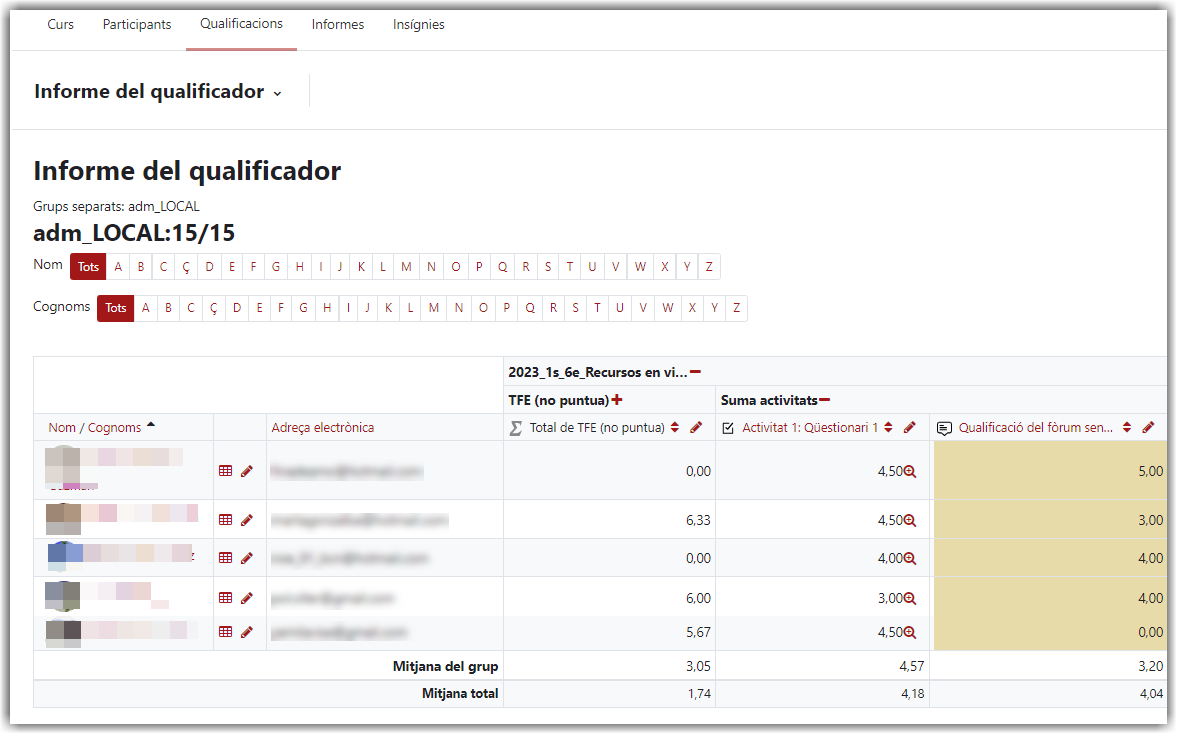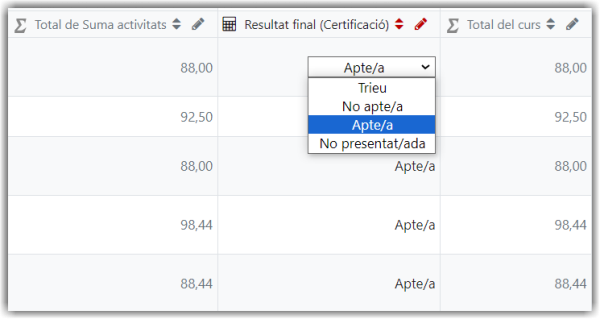Taula de continguts
← 3. Comunicació i fòrums | 5. Recomanacions finals →
4. Seguiment i avaluació
4.1 Seguiment dels alumnes
Si teniu dubtes sobre si algun alumne accedeix regularment o no al curs, si navega per les activitats i els recursos, si està obtenint o no bons resultats, etc., teniu l'opció de comprovar-ne l'activitat i les qualificacions de diverses maneres, que expliquem en els apartats següents:
4.1.1 Accedint al llistat de participants
Per accedir al llistat d'alumnes hem d'anar al menú principal del curs i accedir a l'opció Participants.
Apareixerà llavors el llistat de participants de la vostra edició amb indicació del nom i cognoms de cadascun, del rol que té assignat (docent, coordinació o estudiant), etc.
Comprovació de la columna d'últim accés al curs
El llistat de participants mostra una columna anomenada Últim accés al curs, on constarà el temps que ha transcorregut des del darrer accés al curs de cada usuari. Aquesta columna es pot ordenar fent clic sobre el títol. Amb un clic, s'ordena de manera ascendent; amb dos, s'ordena de manera descendent.
Ús del filtre "Usuaris inactius més de..."
A Participants, tindrem també l'opció de fer servir el filtre Usuaris inactius més de…. Haurem d'establir el termini en el camp següent. Recordeu clicar al botó Aplicar filtres un cop triada l'opció de filtre desitjada.
Si marquem llavors les caselles a l'esquerra dels usuaris filtrats, podrem enviar-los a tots un missatge privat, fent servir l'opció del desplegable de la part de sota de la pantalla.
4.1.2 Accedint al seu perfil i mirant els informes d'activitat
Fent clic sobre el nom de qualsevol usuari (fixeu-vos que es tracta de text enllaçat) accedirem al seu perfil personal d'usuari.
Des del perfil podem:
- 1. Enviar-li un missatge privat amb l'opció corresponent que trobarem a la part superior, si veiem que ens cal contactar amb l'alumne d'aquesta manera.
- 2. Però també des d'aquí podem accedir a tota una sèrie d'informes. Un dels més interessants és l'Informe complet, que ens indica amb detall quins apartats del curs ha visualitzat l'alumne i quines no, i també apareixen totes les seves intervencions als fòrums i tots els exercicis que ja hagi fet, amb indicació de la qualificació i la retroacció obtingudes.
Les opcions Registres d'avui i Tots els registres ens donen informació molt detallada (tot i que sovint difícil d'interpretar) sobre les accions efectuades al curs.
4.1.3 Consultant les seves qualificacions
Les puntuacions que obté l'alumnat en les activitats queden registrades a Qualificacions, on se sumen o es calculen automàticament, segons el que estigui establert al curs.
Els tutors, en accedir-hi, veureu, per defecte, l'Informe del qualificador, que inclou les qualificacions de tots els vostres alumnes i de totes les activitats en forma de graella.
Des d'aquesta pantalla es poden modificar les qualificacions de l'alumnat simplement fent clic sobre la casella on es vol fer la modificació i clicant "Intro" per desar. Veureu, llavors, que aquella casella queda marcada en un color diferent, que indica que la nota ha estat introduïda directament o modificada.
Si teniu dubtes sobre com s'han de qualificar les activitats, consulteu l'apartat següent 4.2 Correcció d'activitats
Si fem modificacions o introduïm avaluacions directament en aquest espai, hem de tenir en compte la nota màxima amb la qual es pot avaluar aquella activitat, ja que el sistema acceptarà qualsevol nota introduïda d'aquesta manera, sense tenir en compte les notes màximes o mínimes establertes per a l'activitat.
A la part superior d'aquesta pantalla disposareu d'un desplegable que us permetrà canviar l'informe que esteu visualitzant i també us donarà accés a les opcions d'exportació de les dades (que necessitareu per tal de fer l'acta d'avaluació, al final del curs).
4.2 Correcció d'activitats
Recordeu que heu de començar la revisió a partir de l'endemà de la data límit de lliurament, mai abans, perquè durant el termini establert per al lliurament l'alumnat pot anar-hi fent modificacions.
Per tant, no corregiu abans del tancament del termini de les activitats.
No poseu un zero a les activitats no lliurades avaluables, inclosa la manca de participació als fòrums, perquè així no queda constància que l'alumne no ho ha lliurat; en canvi, queda constància d'haver assolit una qualificació (i molt dolenta, per cert!).
Més endavant, a la qualificació final, us anirà millor no haver avaluat les activitats no lliurades per distingir fàcilment els "No presentats" dels "No aptes".
En els enllaços següents expliquem com avaluar les activitats més comunes:
4.3 Qualificacions finals i acta d'avaluació
Un cop acabat el curs, el DAV us informarà de la data màxima per revisar totes les activitats i puntuar-les. Recordeu que els cursos tenen una puntuació mínima que ha d'aconseguir l'alumne per considerar que ha assolit els objectius i obtenir l'"Apte". Generalment, aquest percentatge mínim és del 65% del total de la puntuació, tot i que el criteri concret establert per al vostre curs el trobareu al pla docent del curs.
Tingueu especial cura en qualificar les darreres activitats dels alumnes la puntuació total dels quals estigui al voltant d'aquesta puntuació mínima. És preferible que si creieu que un alumne ha de resultar "No apte", ho sigui en un percentatge clarament per sota de la puntuació mínima exigida, per tal que no us generi reclamacions innecessàries.
Si necessiteu anar consultant les qualificacions totals assolides per cada alumne, aneu a l'apartat Qualificacions del menú principal del curs (s'hi accedeix com hem explicat una mica més amunt en aquest mateix tema).
Un cop introduïdes les notes a totes les activitats, ja podeu fer les darreres tasques:
4.3.1 Comprovació del resultat final
A l'Informe del qualificador, tindreu la graella amb les qualificacions de totes les activitats de tots els alumnes. Una columna específica conté el càlcul que pertoqui de totes les qualificacions (generalment, la suma de totes, però en algun cas podria ser la mitjana o la que es decideixi). Així podeu comprovar fàcilment quins alumnes han assolit la nota mínima exigida i quins no.
L'acta d'avaluació que elaboreu, però, a banda d'aquesta dada (percentatge o suma total de les puntuacions del curs), ha de contenir una columna amb la indicació de si l'alumne ha resultat apte, no apte o no presentat. Aquesta columna l'heu d'afegir manualment en el moment d'elaborar l'acta en Excel, o bé us trobareu en alguns casos que el vostre curs ja en conté una, anomenada Resultat del curs (Certificació) (pot tenir un altre nom similar), amb aquesta informació.
Si les qualificacions del vostre curs ja contenen aquesta columna, apareixerà calculat automàticament si l'alumne és apte o no segons els criteris establerts per a aquell curs. Aquest camp es mantindrà ocult als alumnes durant tot el curs, però vosaltres ho podreu veure.
Aquest camp no permet el càlcul automàtic dels no presentats (recordeu que són qui no han lliurat cap activitat i, per tant, no han estat avaluats); només apareixeran, doncs, els aptes i els no aptes.
Ara bé, veureu que podeu editar aquest camp individualment per a cada alumne i canviar l'opció que aparegui automàticament per una altra. Això us permetrà assignar els no presentats manualment als alumnes que no tinguin res informat en aquest camp. Només cal que cliqueu sobre la cel·la on us interessi inserir el "No presentat" i veureu que apareix un desplegable amb totes les opcions:
Un cop hàgiu introduït la qualificació i la retroacció de totes les activitats, heu d'avisar el DAV perquè, quan tots els docents hagin acabat l'avaluació, es faci visible aquest camp amb el resultat del curs, i els alumnes la puguin veure.
4.3.2 Elaboració de l'acta d'avaluació
Quan les qualificacions de tots els alumnes ja s'hagin introduït, s'obre un període de reclamació de cinc dies naturals en què l'alumnat, per mitjà de la missatgeria privada o altres vies, pot demanar-vos l'aclariment d'alguna puntuació. Un cop tancat aquest període i resoltes les possibles reclamacions, les notes són definitives i ja podeu elaborar l'acta d'avaluació. Per fer-ho:
1. Heu d'exportar en un full de càlcul el registre de qualificacions. Per a això, heu d'accedir a Qualificacions i triar l'opció Exporta del desplegable de la part superior (que per defecte està en l'opció "Informe del qualificador", però veureu que té opcions d'exportació si el desplegueu) i després triar l'opció Full de càlcul Excel.
2. Un cop descarregat el full de càlcul, heu de suprimir-ne les columnes amb informació no rellevant: les que corresponen a les activitats del TFE, que no compten per a la nota final, la columna de darrera descàrrega, i el total del curs, si ja apareix la suma o el càlcul en una altra columna.
3. Caldrà que elimineu també les columnes amb informació personal de l'alumne que no sigui estrictament el nom, cognoms i el DNI que hauria d'aparèixer en tots els casos. Elimineu l'adreça electrònica, per exemple, ja que els usuaris poden indicar la que vulguin, incloses adreces personals.
4. A la columna Resultat del curs (Certificació), si ha estat inclosa en el vostre curs, ja constaran els aptes i no aptes. També apareixeran els No presentats, si ja els heu indicat al qualificador. Si no, caldrà que els inclogueu directament al full de càlcul.
5. Afegiu a la part superior de l'acta una sèrie de files per incorporar-hi les dades següents:
- Nom del curs: [Indiqueu el títol del curs].
- Codi del curs: [Indiqueu el codi del curs del catàleg. Apareix al programa del curs].
- Codi de l'edició: [Indiqueu el codi de l'edició que us proporcionin els responsables de l'edició, del departament/organisme que pertoqui].
- Dates: [Indiqueu les dates de docència del curs, no incloeu el TFE]
- Tutoria: [Indiqueu el vostre nom].
6. Envieu l'acta al DAV perquè la revisi. Un cop revisada i hagi passat el període de reclamació, imprimiu-la en PDF i signeu-la digitalment. L'acta signada l'heu de lliurar als responsables de la vostra edició.
↑ Tornar a l'índex de la pàgina