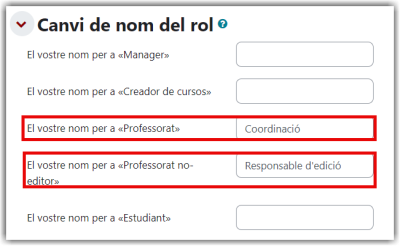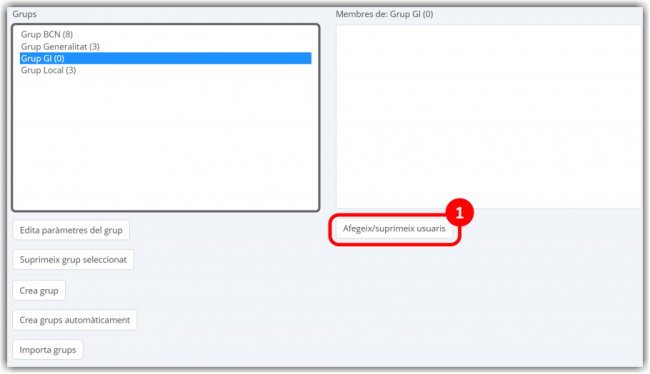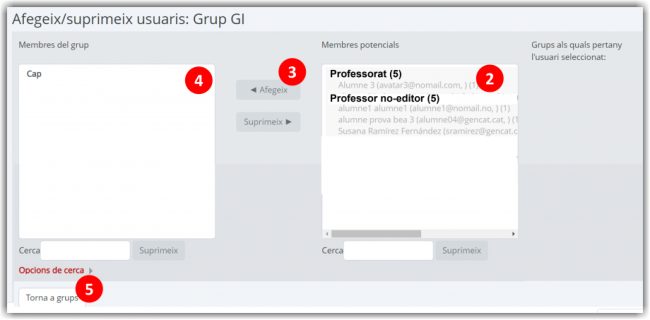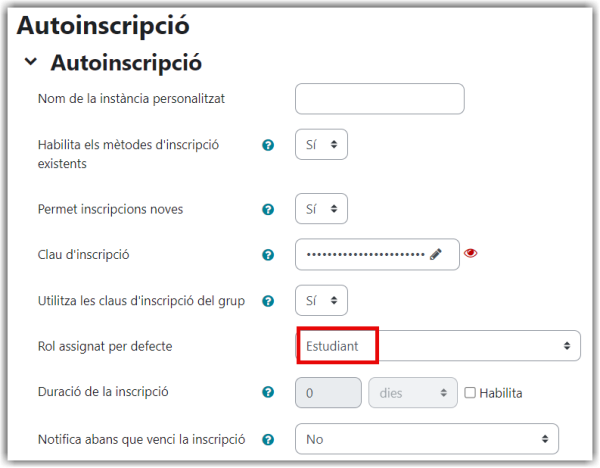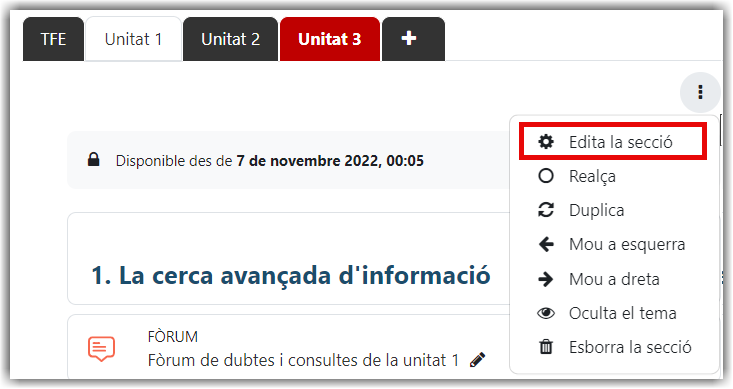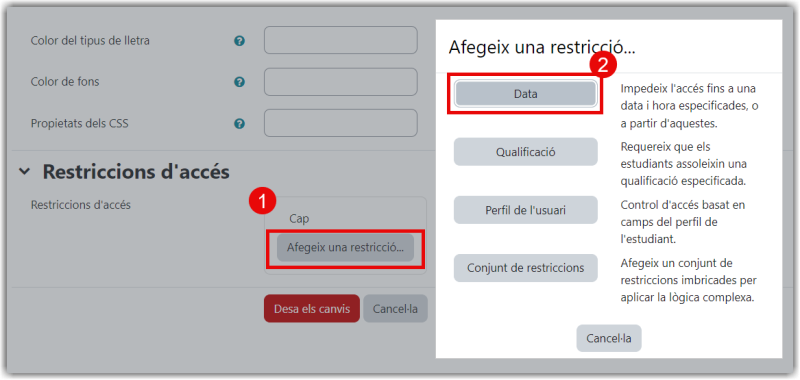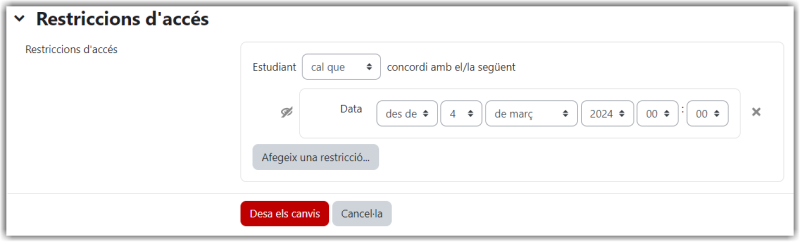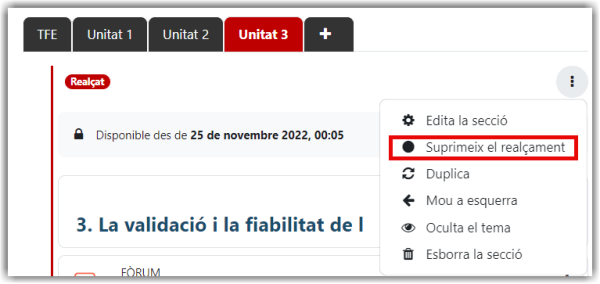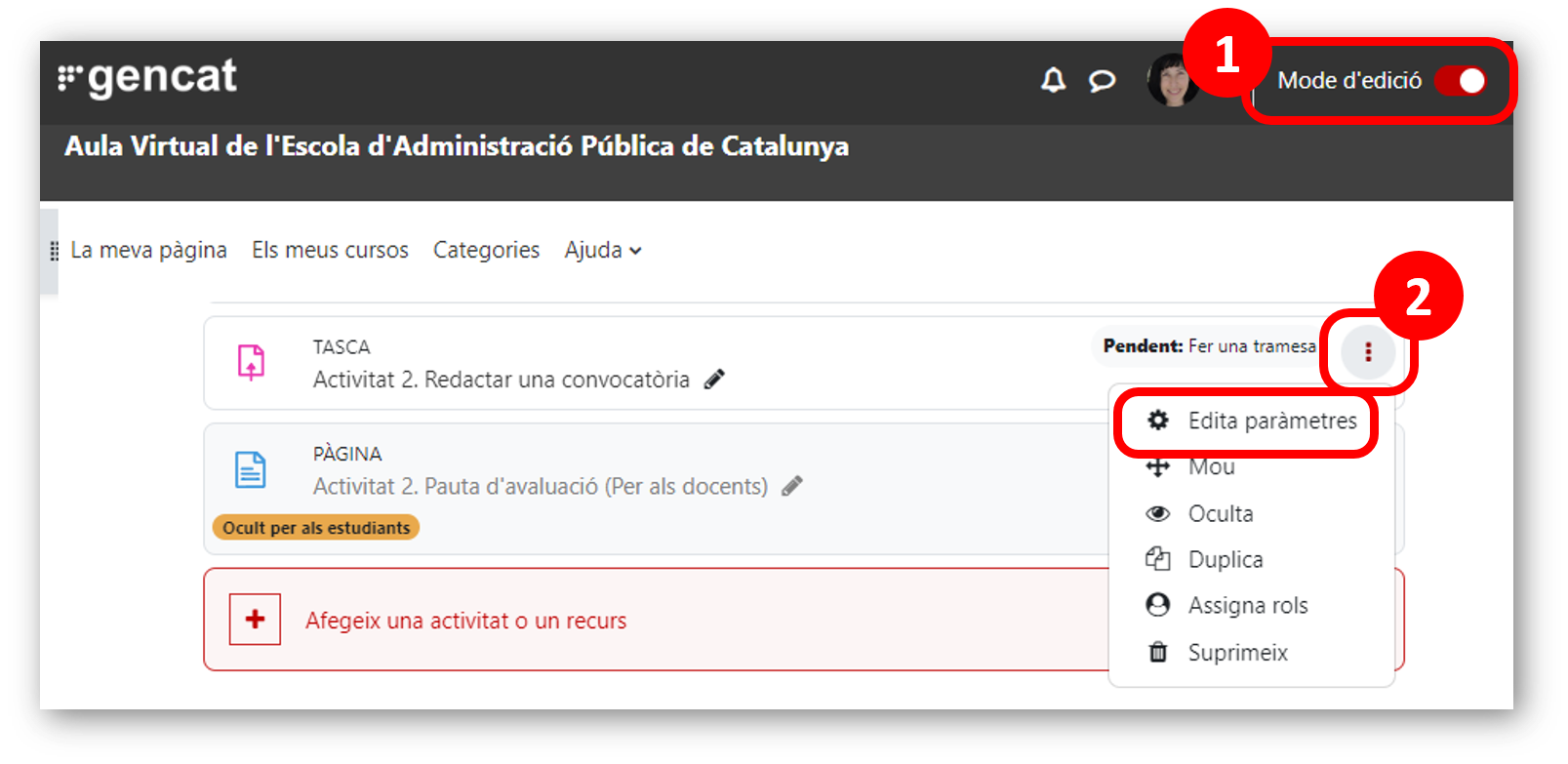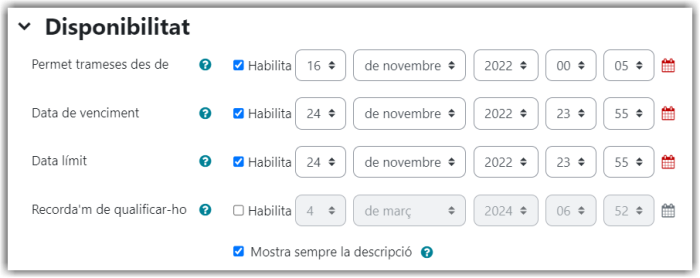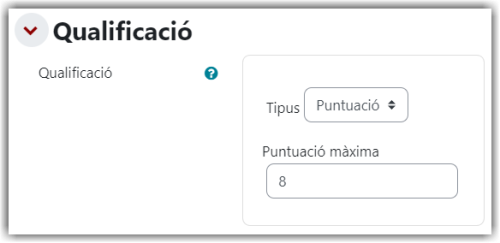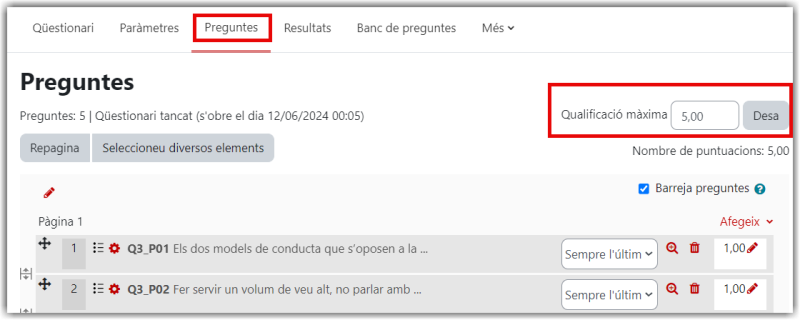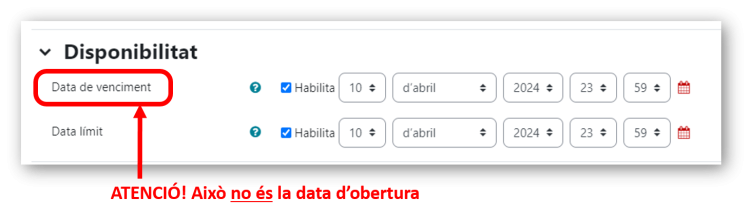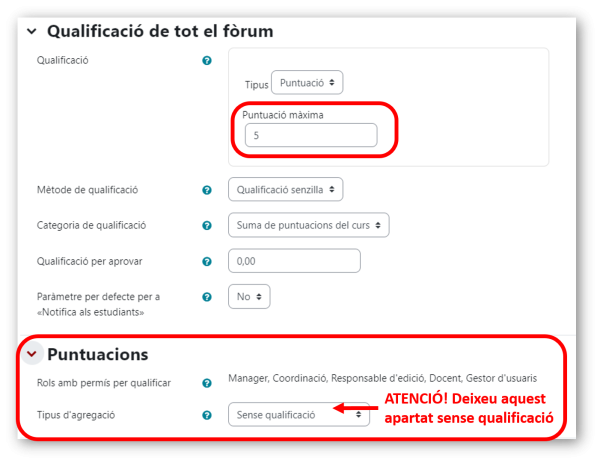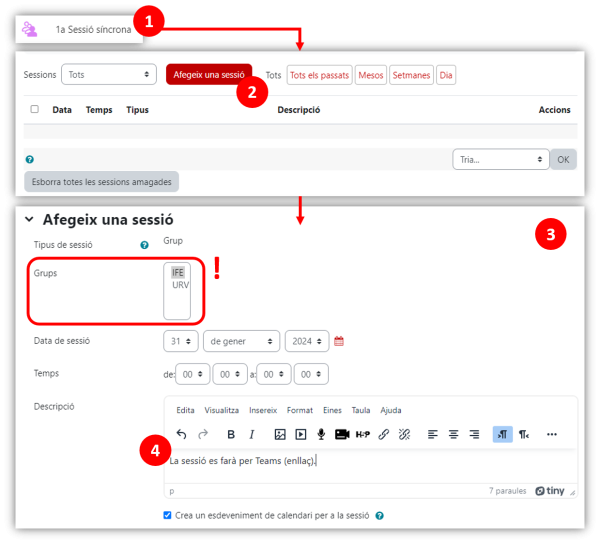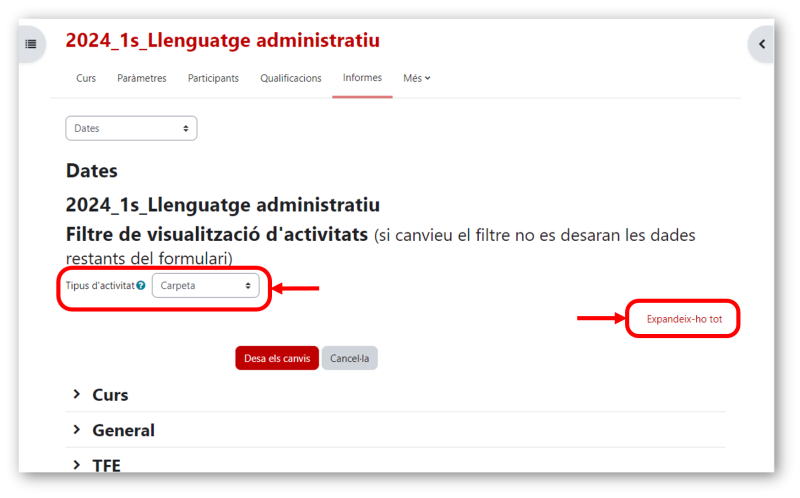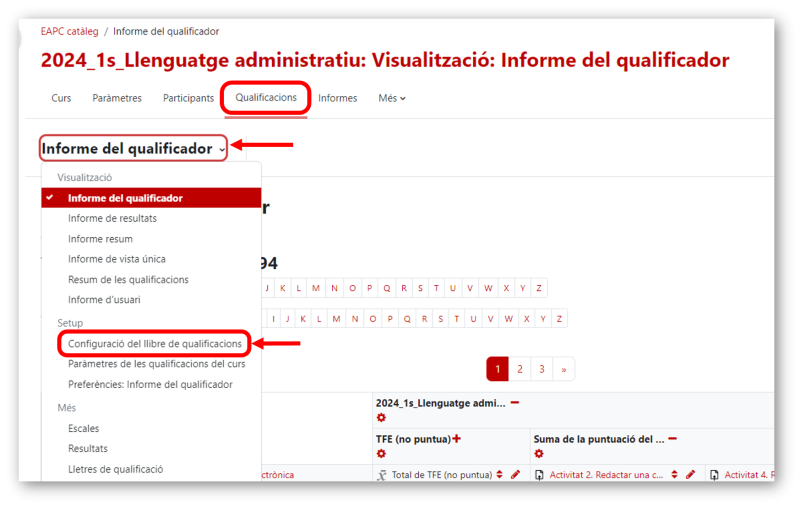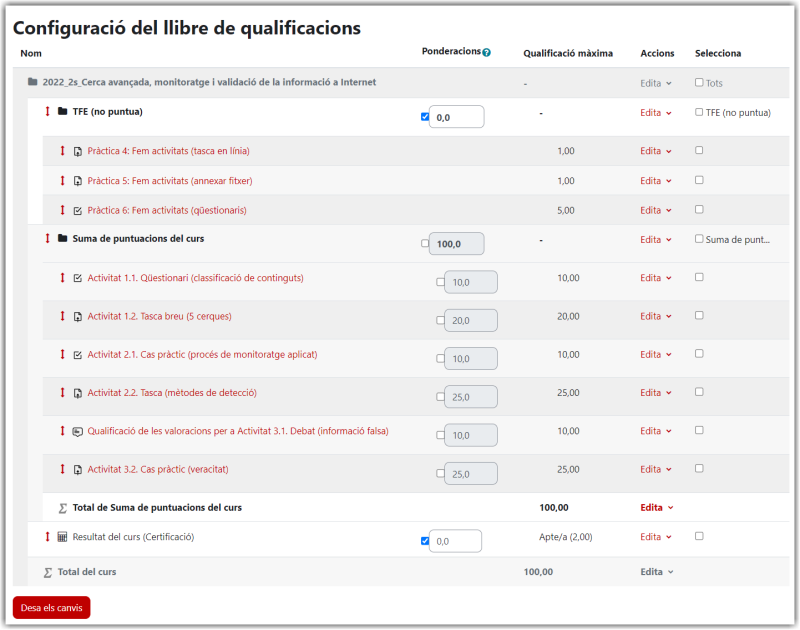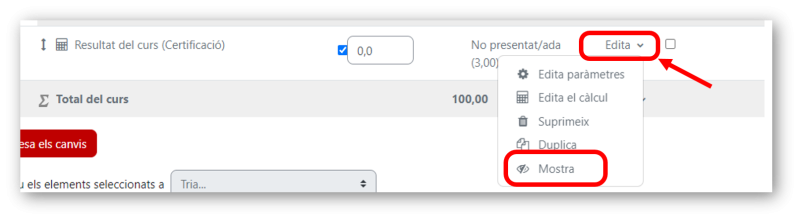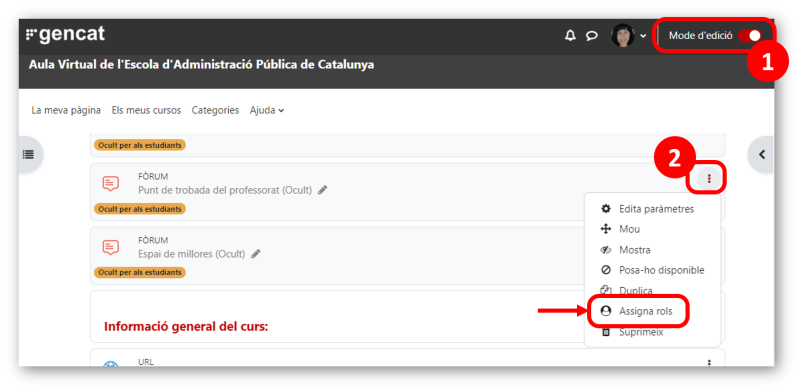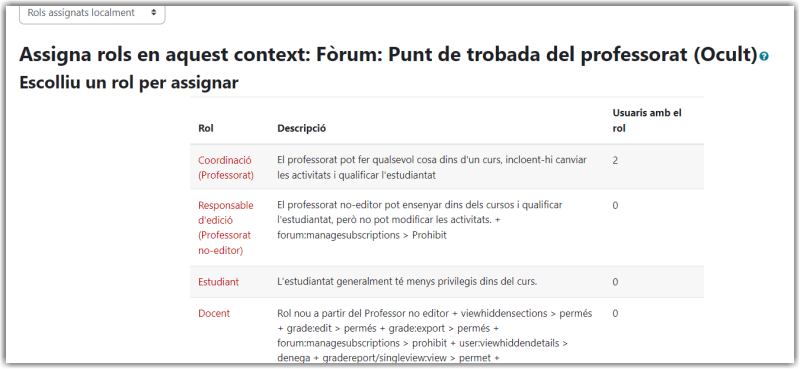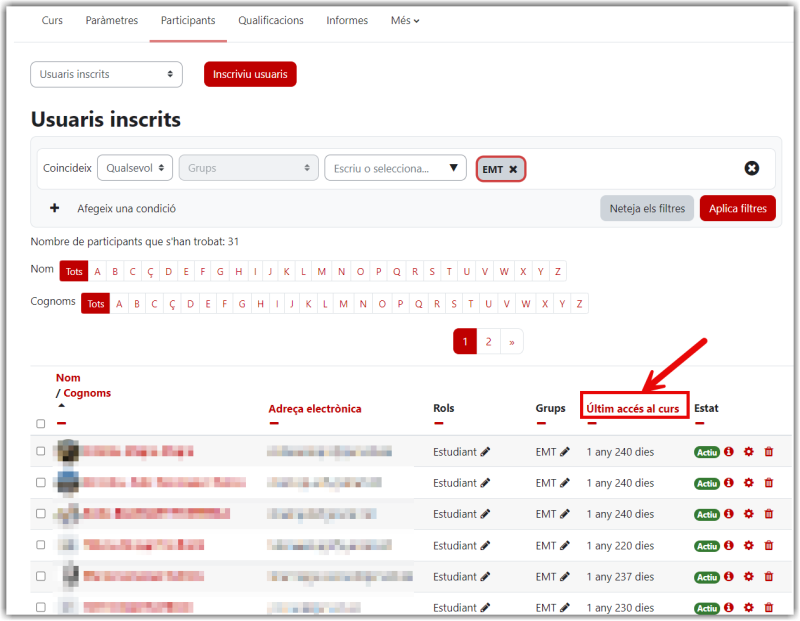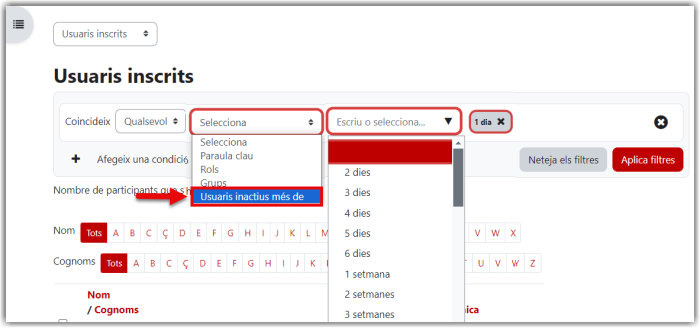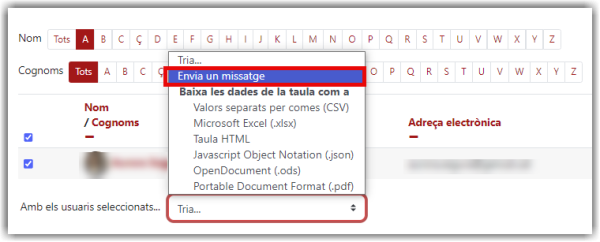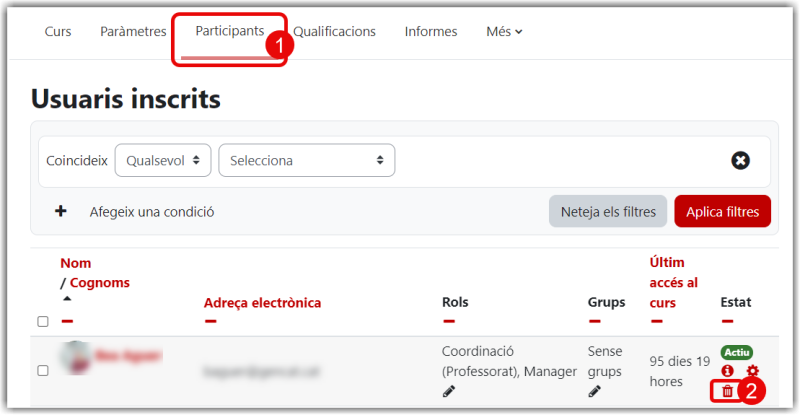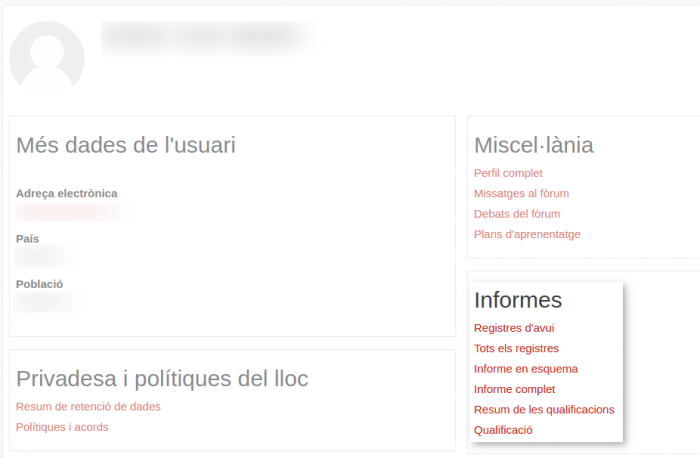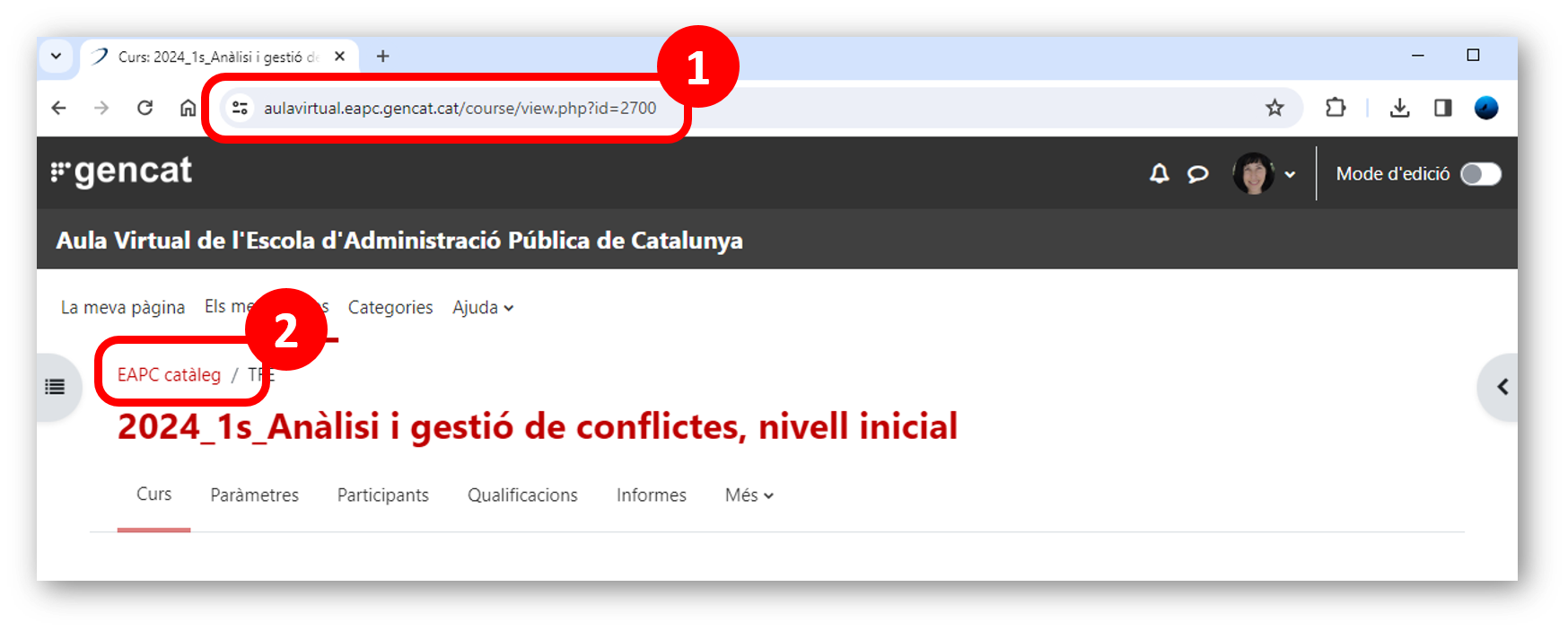Taula de continguts
← Models de missatges | Inici →
Treballar a l'Aula Virtual
Parametrització del curs
Configuració dels paràmetres del curs
1. Aneu al menú amb les pestanyes de configuració i d'informació del curs, que trobareu a la part central del curs.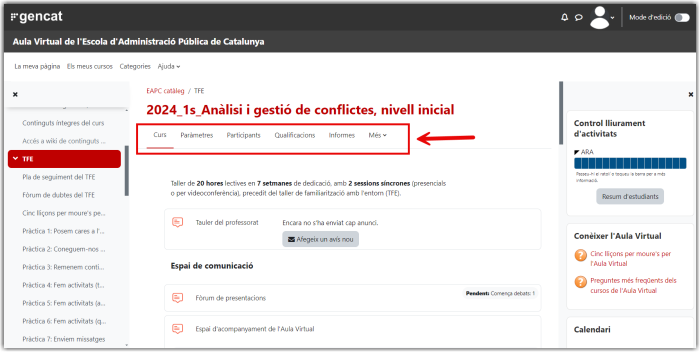
3. A l'apartat Paràmetres generals, el primer que trobeu a dalt de tot, reviseu els camps següents (cliqueu, si cal, sobre l'opció "Mostra'n més", a la part inferior de l'apartat, per veure totes les opcions):
- Data d'inici del curs: no cal que la modifiqueu, encara que veieu que no coincideix amb l'inici del curs. Actualment, aquesta data és purament informativa i no afecta la visibilitat del curs ni l'accessibilitat per part dels alumnes.
- Data de finalització del curs: podeu deixar aquest camp deshabilitat perquè actualment no té cap incidència en la visibilitat del curs (el curs continua visible per als estudiants un cop passada aquesta data).
- Visibilitat del curs: comproveu que està en l'opció "Oculta" (el dia de l'inici del curs hem de canviar-ho a Mostra).
- Descripció: modifiqueu-lo només si veieu que és omplert amb informació d'edicions anteriors. Si veieu que és buit, no l'ompliu (l'estem eliminant d'alguns cursos perquè és poc útil).
4. A l'apartat Autoinscripció (Estudiant) feu primer clic sobre l'enllaç "Mostra'n més…" (per veure-les totes) i configureu-los de la manera següent, segons si el curs té més d'una edició o no:
- Habilita els mètodes d'inscripció existents: trieu "Sí" en tots els casos.
- Clau d'inscripció: cal introduir-hi sempre una clau d'inscripció en aquest apartat dels paràmetres del curs.
- Si el curs té més d'una edició, s'ha de posar una clau prou llarga i complexa perquè ningú la pugui esbrinar (als alumnes els lliuraran les claus de grup, no pas aquesta).
- Si el curs només té una edició, s'indica la clau que es facilitarà a l'alumnat per autoinscriure's, que facilitareu al responsable d'edició.
- Utilitza les claus d'inscripció del grup: trieu "Sí" si el curs té més d'una edició, i "No" si el curs només en té una.
- Envia un missatge de benvinguda al curs: s'ha de deshabilitar aquesta casella en tots els casos. Si no ho fem, el sistema envia als alumnes un text estàndard quan s'inscriuen al curs, que no ens interessa que rebin.
Exemple de configuració de curs amb més d'una edició (amb grups):
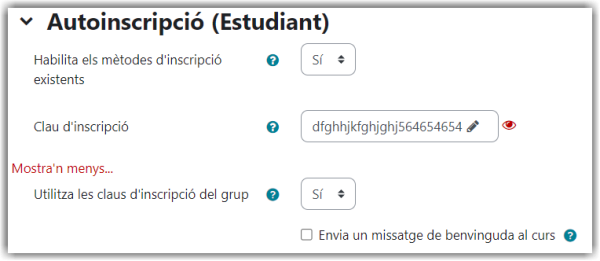
Exemple de configuració de curs amb una sola edició (sense grups):
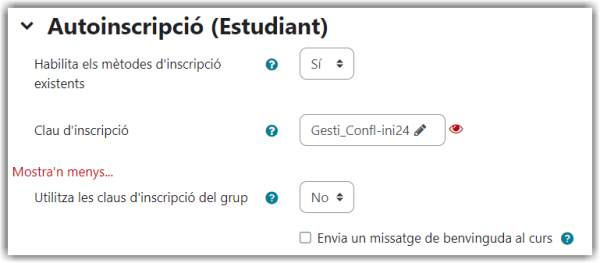
5. A l'apartat Grups, si té dues edicions o més s'ha de configurar amb "Grups separats" (generalment no fem servir l'opció "Grups visibles", però consulteu amb la persona responsable del curs de l'EAPC per si us trobeu aquesta opció). Si el curs té una sola edició, s'ha de parametritzar amb l'opció Sense grups;
Exemple de curs amb més d'una edició (amb grups separats):
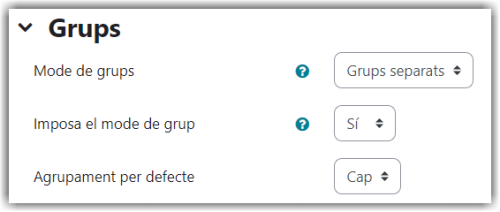
Exemple de curs amb una sola edició (sense grups):
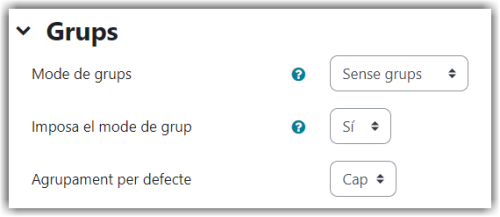
6. Finalment, a l'apartat Canvi de nom de rol, que trobareu a la part inferior de la pàgina, s'han d'especificar nous noms per als rols "Professorat" (haureu d'anomenar-lo "Coordinació") i "Professor no editor" (que haureu d'anomenar "Responsable d'edició"). D'aquesta manera, al llistat de participants del curs, cada perfil d'usuari estarà identificat segons el rol o la funció que realment té; és a dir, hi apareixerà "Estudiant", "Docent" (per als tutors), "Coordinació" (per als DAV i responsables del curs de l'EAPC) i "Responsable d'edició" (per als responsables de formació de cada departament/organisme, si és el cas).
7. No us oblideu de clicar a "Desar els canvis" abans de deixar aquesta pantalla.
Configuració de grups
Quan el curs tingui més d'una edició s'han de crear tants grups com edicions tingui. Si el curs té una sola edició, o bé té grups heretats d'edicions anteriors, és una bona pràctica eliminar els grups que el curs pugui tenir. Per fer-ho:
1. Aneu a la pestanya Participants

2. Heu de desplegar el menú d'opcions de la part superior esquerra i seleccionar l'opció "Grups".
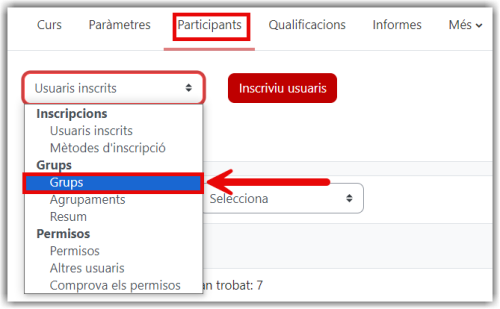
En molts casos us trobareu que ja hi ha grups fets. Comproveu primer si els grups són o no els que pertoca. Si no ho són, vol dir que s'han heretat els de cursos anteriors i no han estat actualitzats. En aquest cas, seleccioneu-los tots i elimineu-los amb el botó Suprimeix grup seleccionat. Si el curs té una sola edició, ja no cal que feu res més en aquest apartat perquè el curs no caldrà que funcioni amb grups separats (i així ho haureu establert als paràmetres del curs).
Si, en canvi, el curs té més d'una edició, heu de crear els grups de nou. Per fer-ho:
- Cliqueu sobre el botó "Crea grup".
- Introduïu el "Nom del grup". Generalment posem les lletres identificatives del departament o organisme responsable de cada edició (p. ex., INT, per al Departament d'Interior), o el codi de l'edició, si el sabem.
- Poseu-hi una clau d'inscripció. Aquesta clau ha de ser diferent per a cadascun dels grups. Tingueu en compte que és la que caldrà lliurar als alumnes per tal que s'inscriguin al curs.
- Feu clic a "Desa els canvis" (no cal fer res a la resta de camps).
Incorporació dels tutors i responsables d'edició a cada grup
Quan accediu al curs, ja han d'estar-hi inscrits els tutors (amb rol "Docent") i també els responsables de formació dels departaments o organismes responsables de cadascuna de les edicions (amb rol "Professor no editor", reanomenat "Responsable d'edició" pel que fa al curs). Si aquests usuaris no hi estan inscrits s'ha de contactar amb el tècnic de l'EAPC responsable del curs per tal que els inscrigui.
Si heu hagut de crear els grups de nou, cal afegir també a cadascun dels grups creats el tutor o tutora corresponent i també l'usuari del departament o organisme responsable de l'edició concreta (fan servir habitualment usuaris genèrics). Per a això, cal seguir els passos següents:
- 1. Seleccioneu el grup al qual voleu afegir el tutor o tutora i el responsable i feu clic a "Afegeix/suprimeix usuaris".
- 2. Trieu els usuaris de la columna "Membres potencials". Podeu seleccionar més d'un usuari si manteniu premuda la tecla CTRL.
- 3. Feu clic al botó "Afegeix".
- 4. Confirmeu que, en fer-ho, els usuaris apareixen a la columna "Membres del grup".
- 5. Feu clic a "Torna a grups".
Revisió dels paràmetres d'autoinscripció d'alumnes
En aquest cas, es tracta només de revisar que aquest paràmetre està configurat correctament (de manera que els alumnes, quan s'autoinscriguin als cursos, tinguin el rol "Estudiant", com pertoca).
1. Aneu a l'apartat Participants. En el menú desplegable central hi trobareu l'opció "Mètodes d'inscripció"
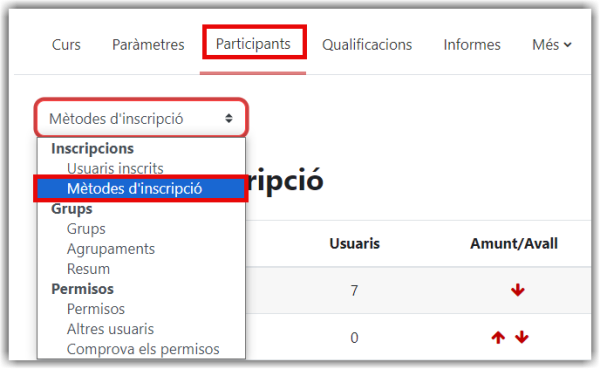
2. A continuació veureu el llistat de Mètodes d'inscripció disponibles. Si veieu que ja posa "Autoinscripció (Estudiant)", segurament ja està ben configurat.

Si cliqueu sobre el menú "Opcions" ![]() podreu accedir a la pantalla d'aquesta opció per canviar el paràmetre del rol que han de tenir els autoinscrits (serà buit o amb rol "Mànager" i heu de canviar-ho a "Estudiant").
podreu accedir a la pantalla d'aquesta opció per canviar el paràmetre del rol que han de tenir els autoinscrits (serà buit o amb rol "Mànager" i heu de canviar-ho a "Estudiant").
Un cop canviat aquest paràmetre, només heu de guardar els canvis clicant al botó de la part de sota de la pàgina.
Parametrització de les seccions
Els cursos es divideixen en seccions (que es visualitzen com a apartats o pestanyes a sota de l'espai general dels cursos). Generalment, cada secció correspon a un tema, unitat, mòdul, part o bloc del curs. Així, els materials i les activitats de cadascun dels temes, unitats, etc., estan allotjats dintre de la secció corresponent.
Com que els nostres plans docents estan estrictament programats (cada unitat, tema, mòdul, part o bloc es porta a terme en uns terminis prèviament establerts i inamovibles), s'han de configurar les seccions del curs de manera que es facin visibles per a l'alumnat de manera automàtica d'acord amb el que marca el calendari. Això ho farem afegint una restricció d'accés per data a cadascuna de les seccions (excepte la primera, ja que aquesta ja ha de ser visible quan comenci el curs i, per tant, no cal afegir-hi cap restricció). Per fer-ho:
1. Primer cal activar l'edició del curs fent clic sobre el botó corresponent, que es troba a la part superior dreta de la pantalla, a la pàgina inicial del curs.
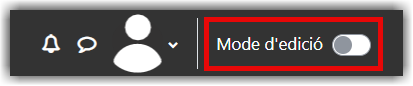
2. Després, s'ha de seleccionar l'opció "Edita la secció" de cadascuna de les seccions del curs:
3. A continuació, a l'apartat Restriccions d'accés cal afegir una restricció de tipus ""Data":
La restricció cal configurar-la amb la data corresponent a l'obertura del bloc del curs.
En cas que la restricció d'accés ja existeixi perquè s'hagi heretat d'edicions anteriors, només cal modificar-hi la data i posar-hi la correcta.
Parametrització de les activitats
La parametrització correcta de les activitats del curs és de vital importància per al seu bon funcionament. Per revisar o canviar els paràmetres d'una activitat concreta, cal anar a l'opció "Editar els paràmetres" de qüestionaris, tasques, fòrums puntuables i qualsevol altra activitat del curs.
Com que cada activitat pot estar configurada de manera diferent segons les necessitats concretes del curs, només us demanarem que configureu les dates de disponibilitat, o d'obertura i de tancament (seran les dates entre les quals les podran fer o lliurar). Un cop passat el termini definit, l'activitat es bloquejarà i els alumnes ja no hi podran accedir o fer cap lliurament. Les dates que cal configurar per a cada activitat les trobareu al pla docent.
Així doncs, només heu de fer les accions següents als paràmetres de les activitats:
- Actualitzar les dates d'obertura i de tancament de l'activitat.
- Comprovar que la qualificació és correcta; és a dir, que es correspon amb el que s'indica al pla docent.
Per editar els paràmetres d'una activitat heu de:
1. Activar l'edició del curs mitjançant el botó "Activa edició" que trobareu a la capçalera de la pàgina (la banda grisa superior) des de la pàgina principal del curs. La visualització del curs canviarà i mostrarà noves opcions i icones.
2. A continuació, cal desplegar el menú d'edició que apareix al costat de cada activitat i triar l'opció "Edita paràmetres".
3. S'obre llavors el formulari corresponent a l'edició del tipus d'activitat que es tracti i hem de comprovar o configurar els paràmetres següents:
- Dates: cal parametritzar-les per tal que permetin l'entrega o la participació només entre les dates permeses segons els terminis que marca el calendari del pla docent del curs. A la data d'obertura (el dia d'inici del termini) s'hi ha de posar les 00:05 hores. A la data de tancament (el darrer dia del termini) s'hi ha de posar les 23:55 o 23:59 hores (segons el que permeti fer l'activitat). Els camps per posar-hi dates i hores són diferents segons el tipus d'activitat.
- Qualificació: cada activitat conté un apartat on s'indica com s'avaluarà i quina puntuació màxima es podrà assolir. Hem de comprovar, doncs, que la qualificació assignada per a cada activitat és la correcta, segons s'indica al pla docent i, en cas de no ser correcta, l'hem de modificar en editar l'activitat corresponent. Una manera ràpida, però, de comprovar si totes les puntuacions del curs estan ben configurades, l'expliquem més avall, a l'apartat Comprovació de les qualificacions del curs.
- Restriccions d'accés: per a cada activitat i recurs de l'Aula Virtual és possible configurar unes restriccions d'accés específiques. Només cal fer-ho, però, en el cas que l'activitat tingui unes dates d'obertura que no coincideixin amb les de la secció on es troba, o en casos molt puntuals. Davant del dubte, però, no configureu cap restricció si veieu que l'activitat no en tenia cap de configurada anteriorment.
A continuació, detallem com revisar i modificar els paràmetres, quan calgui fer-ho, de cada tipus d'activitat concreta.
Tasques
1. Dates:
Es configuren a l'apartat Disponibilitat. La data de venciment i la data límit s'han de marcar TOTES DUES i han de ser la mateixa data, és a dir, la data màxima en què l'alumnat tindrà possibilitat de trametre la tasca. Es recomana NO habilitar la data Recorda'm de qualificar-ho. A més, cal deixar activada la casella "Mostra sempre la descripció".
2. Qualificació:
En aquest apartat, cal que comproveu el tipus "Puntuació" i al camp corresponent haurà d'estar indicada la puntuació màxima, segons el que indiqui el pla docent.
Podeu comprovar també que la categoria de qualificació establerta és la correcta. Generalment serà "Suma de qualificacions del curs" però podria ser una altra segons com estiguin configurades les qualificacions generals del curs. Més endavant expliquem com comprovar les qualificacions del curs.
↑ Tornar a Parametrització de les activitats |
↑ Tornar a dalt
Qüestionaris
1. Dates:
Les dates i el mode de tramesa s'indiquen en l'apartat Temporització.
Generalment, només cal indicar la data d'obertura i de tancament, i les hores corresponents.
Pel que fa al lliurament, heu de fer clic sobre l'enllaç "Mostra'n més" i comprovar que està indicada l'opció "Els intents oberts s'envien automàticament", d'aquesta manera es corregirà de manera automàtica l'intent que ha quedat en esborrany en el moment de tancar-se el termini.
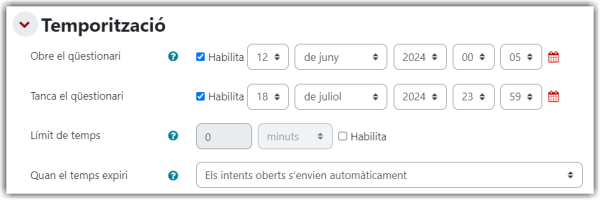
Com sempre, si us trobeu una configuració diferent, consulteu abans amb els responsables del curs si cal canviar-la o no, perquè podria estar justificada una parametrització diferent segons el cas.
2. Qualificació:
Podeu comprovar que la categoria de qualificació establerta és la correcta. Generalment serà "Suma de qualificacions del curs", però podria ser una altra segons com estiguin configurades les qualificacions generals del curs. Més endavant expliquem com comprovar les qualificacions del curs.
Per comprovar la puntuació màxima, en el cas dels qüestionaris, no ho trobareu als paràmetres de l'activitat, sinó que heu d'anar a la pestanya Preguntes. Des d'aquesta pestanya us permet afegir/eliminar preguntes al qüestionari, però també es pot modificar la puntuació màxima del qüestionari a través del camp "Qualificació màxima", clicant després a "Desa" per guardar-ne els canvis.
Si us trobeu alguna puntuació d'alguna pregunta amb 0, consulteu amb el tècnic responsable, ja que possiblement s'ha anul·lat la pregunta en una edició anterior i s'ha oblidat de tornar a assignar-li la puntuació en modificar-la.
↑ Tornar a Parametrització de les activitats |
↑ Tornar a dalt
Fòrums puntuables
Cal comprovar o configurar aquests dos apartats:
1. Disponibilitat:
En aquest apartat habilitarem i configurarem la "Data de venciment" i la "Data límit" i totes dues han de tenir la mateixa data, la de tancament de l'activitat.
ATENCIÓ! No hi ha data d'inici de l'activitat als fòrums. Fixeu-vos bé que no configureu la data de venciment com si fos la data d'obertura. Tampoc no configureu restriccions d'accés a l'activitat si no les tenia configurades d'abans, encara que l'inici de l'activitat sigui posterior a la data d'obertura de la unitat, mòdul o bloc al qual pertanyi.
- Data de venciment: És la data màxima que s'estableix perquè els alumnes facin la seva aportació. També és la que apareix al calendari del curs, quan aquest s'ha afegit com a bloc a la banda dreta del curs. Ara bé, aquesta data permet encara que els alumnes hi facin aportacions, un cop hagi arribat. Per això, generalment ens convindrà configurar també la data límit.
- Data límit: A partir d'aquesta data indicada, els alumnes ja no podran fer aportacions al fòrum. Sí que podran fer-ho, en canvi, els professors/coordinadors i els docents.
2. Qualificació:
Els fòrums permeten qualificar tot el fòrum (totes les aportacions de cada alumne de manera global), però també, si volem, cada aportació concreta de cada participant per separat. En general, preferirem configurar el fòrum només amb la primera opció.
Per a això, anirem a l'apartat Qualificació de tot el fòrum i comprovarem que estigui configurat:
- Qualificació: comprovarem el "Tipus: Puntuació" i la "Puntuació màxima" en el valor que s'estableixi al pla docent.
- També comprovarem que la "Categoria de qualificació" és la que pertoca. Generalment serà "Suma de qualificacions del curs", però podria ser una altra segons com estiguin configurades les qualificacions generals del curs. Més endavant expliquem com comprovar les qualificacions del curs.
- L'apartat Puntuacions s'ha de deixar amb "Tipus d'agregació > Sense qualificació"; és a dir, que no es podran qualificar les aportacions dels alumnes de manera individual. Aneu amb compte perquè si el configureu igual que l'apartat anterior, es duplicarà la nota assignada per a aquella activitat. Si us trobeu algun cas en què aquest apartat estigui configurat com a mètode d'avaluació d'un fòrum puntuable, consulteu el tècnic responsable si és correcte deixar-ho així, o bé cal configurar només la qualificació de tot el fòrum, com serà la norma general.
↑ Tornar a Parametrització de les activitats |
↑ Tornar a dalt
Assistència
Els mòduls o les activitats d'assistència serveixen perquè cada docent indiqui quins alumnes assisteixen, o no, a cadascuna de les sessions. Als alumnes als quals s'indica que han assistit, se'ls suma automàticament la puntuació indicada per aquella activitat al pla docent.
Els docents o tutors tenen, a la seva guia, indicacions sobre com indicar aquesta assistència. Us l'enllacem per si us cal fer indicacions a algun docent sobre on trobar aquesta informació.
El que sí que heu de fer en aquest mòdul o activitat, és configurar les sessions que pertoquin per a cada edició (els responsables de formació o els docents us han de proporcionar la informació corresponent). Per a això, ho heu de fer de la manera següent:
- 1. Accediu a l'activitat d'assistència concreta on vulgueu crear la sessió.
- 2. Cliqueu sobre el botó "Afegeix una sessió".
- 3. Configureu els paràmetres de la sessió (data, hora, etc.). Compte! Seleccioneu també el grup/edició que pertoqui, si es tracta d'un curs amb diverses edicions.
- 4. Afegiu al camp "Descripció" les indicacions que pertoquin sobre la ubicació o els enllaços al Teams o Zoom.
- 5. L'apartat Afegeix múltiples sessions no cal que el modifiqueu.
- 6. A l'apartat Enregistrament de l'estudiant marqueu només les caselles "Permet que els alumnes registrin l'assistència personalment" i "Gira el codi QR".
- 7. Cliqueu al botó "Afegeix" per guardar els canvis.
↑ Tornar a Parametrització de les activitats |
↑ Tornar a dalt
Altres activitats
L'Aula Virtual disposa de moltes més activitats disponibles, hem explicat en els punts anteriors només les més comunes. Si en un curs us trobeu alguna activitat diferent, consulteu el tècnic responsable del curs.
↑ Tornar a Parametrització de les activitats |
↑ Tornar a dalt
Parametritzar les dates de totes les activitats des d'un mateix lloc
Hi ha un apartat que permet parametritzar les dates de totes les activitats i del curs des d'un mateix espai, en lloc d'haver de configurar activitat per activitat.
Per accedir-hi, cal que aneu a l'opció "Informes" del menú del curs. Hi trobareu l'opció "Dates", com un dels informes disponibles:
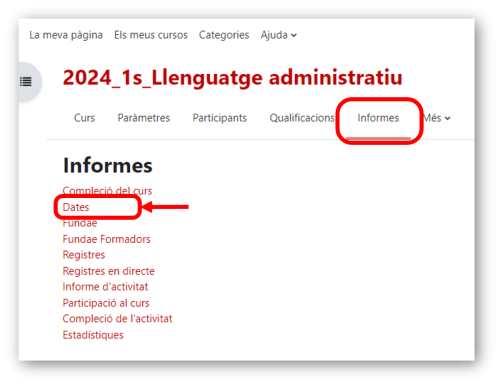
Veureu una pàgina, organitzada per les seccions del curs, amb la indicació de totes les dates del curs i de les activitats, que podreu modificar des d'aquest espai.
Per a més comoditat, la pàgina incorpora un filtre a la part superior esquerra que permet filtrar per activitat. També podem clicar sobre l'opció de la part superior dreta Expandeix-ho tot, que desplegarà totes les seccions i ens permetrà visualitzar totes les dates modificables des d'aquest espai amb un sol clic.
↑ Tornar a Parametrització de les activitats |
↑ Tornar a dalt
Comprovació de les qualificacions del curs
Cal comprovar que la qualificació de les activitats i el càlcul de puntuacions establert al pla docent està configurat correctament. La manera més efectiva per revisar la puntuació de totes les activitats i el càlcul és accedir a la pestanya Qualificacions del menú del curs.
Un cop dins de la pantalla de qualificacions, cal desplegar les opcions de la llista "Informe del qualificador" i triar "Configuració del llibre de qualificacions".
D'aquesta manera es veuen totes les activitats del curs amb les puntuacions que tenen assignades cadascuna, i també les categories de qualificació que s'hagin creat (identificades com a carpetes, que contenen les activitats).
Les activitats puntuables generalment s'agrupen en una categoria, que és la que fa el càlcul que calgui per assolir la puntuació final i que estigui establert al pla docent del curs. Generalment, serà la suma de puntuacions, però en algun cas podria ser la mitjana o altres opcions. Cal que comprovem que el càlcul de la categoria és correcte (100 en el cas de la suma de puntuacions, la nota mitjana màxima, etc.).
Les activitats del TFE, que no puntuen, s'agrupen en una altra categoria que no afecta el càlcul dels punts en les qualificacions del curs.
Compareu la puntuació de les activitats amb el que s'indica al la docent. Si en algun cas la puntuació no és correcta, heu d'editar l'activitat corresponent per tal de modificar-la. També cal que comproveu que el càlcul de puntuacions establert és correcte.
Element de qualificació "Resultat del curs (Certificació)"
En molts cursos s'ha afegit un element de qualificació extra que automàticament calcularà el resultat del curs (és a dir, si l'alumne és apte o no en funció de la puntuació que assoleixi). Aquest element cal que estigui ocult durant tot el curs (fa el càlcul tot just quan l'alumne rep la primera qualificació, per la qual cosa tothom és "No apte" de bon inici).
Un cop finalitzat el curs i tots els docents hagin afegit totes les qualificacions, cal fer-lo visible i publicar un missatge al tauler on s'indiqui als alumnes que poden accedir a les qualificacions del curs i consultar el seu resultat. Per visibilitzar l'element, hem de triar l'opció "Mostra" de la rodeta de configuració situada a la dreta de l'element.
Aquesta dada ja apareixerà a l'acta d'avaluació quan l'extreguin els docents, i només cal que afegeixin manualment els "No presentats", que no es poden calcular automàticament.
En molts casos veureu que també s'ha ocultat (i convindrà mantenir oculta) la categoria per defecte de tot el curs, el total del curs, ja que sol ser redundant amb el càlcul de la puntuació total del curs (de fet, aquestes dues dades haurien de coincidir).
Assignació del rol "Professorat" als tutors als fòrums compartits
Per tal que els tutors (usuaris amb rol "Docent"), puguin veure l'activitat i comunicar-se amb la resta de docents als fòrums específics per a ells, com són el Tauler del professorat, el Punt de trobada del professorat i l'Espai de millores, hem d'assignar-los localment en aquests espais un altre rol, el de "Professorat" (o "Coordinació", tal com l'haurem reanomenat als paràmetres del curs).
Per fer-ho hem de:
1. Activar l'edició del curs clicant sobre el botó de la part superior dreta, dins la capçalera de l'Aula Virtual.
2. Anar a cadascun d'aquests fòrums (només a aquests tres!) i, en el menú d'opcions de la dreta, triar l'opció "Assigna rols". Us apareixerà una pantalla amb el llistat de rols que es poden assignar localment en aquell fòrum.
3. Heu de clicar sobre el rol "Professorat" o "Coordinació", que és com l'haurem reanomenat als paràmetres del curs (apareixeran els dos noms). Llavors podreu triar de la finestra de la dreta els tutors per afegir-los a la finestra de l'esquerra (tal com fem quan assignem usuaris als grups).
D'aquesta manera, malgrat que els tutors tenen rol de "Docent" a l'àmbit general del curs, tindran rol de "Professorat" en l'àmbit concret dels tres fòrums esmentats i, només allà, podran veure els missatges de la resta de companys i compartir la informació (no podran, en canvi, veure'ls a la resta de fòrums, ni tampoc veure el seu llistat d'alumnes, ni els seus exercicis, ni les seves avaluacions).
Obertura del curs en la data d'inici
El dia que comenci el curs cal fer-lo visible per als estudiants. Per a això, cal editar els paràmetres del curs, des de la pestanya "Paràmetres" del menú central.

A l'apartat General dels paràmetres del curs, cal anar a l'apartat Visibilitat del curs i seleccionar l'opció "Mostra".
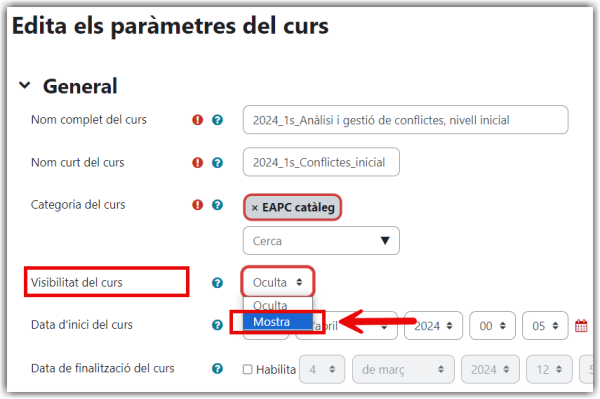
Un cop fet, no us oblideu de clicar a "Desar els canvis", al final de tot de la pàgina!
Correcció de les tasques del TFE
Durant el TFE és necessari fer seguiment, revisar i corregir les pràctiques, especialment les dues tasques. Per fer-ho només cal que accediu a cadascuna de les tasques, doneu la puntuació i feu una retroacció estàndard ("Tasca rebuda/lliurada correctament" o "Tasca no rebuda") per tal que l'alumnat vegi com rebrà i com podrà consultar les puntuacions i els comentaris del docent.
Podeu trobar informació més detallada sobre la correcció de tasques a l'apartat sobre correcció d'activitats de la guia adreçada als tutors, especialment al subapartat dedicat a la correcció de tasques.
No serà necessari que una vegada finalitzat el TFE o qualsevol altra secció del curs l'ocultem. Ens interessa que tot vagi quedant disponible per a consultes posteriors dels alumnes.
Seguiment de la participació
Consultar el llistat de participants del curs
Per accedir a aquest llistat, aneu a la pestanya Participants del menú amb les pestanyes de configuració i d'informació del curs.

A la part superior d'aquesta pantalla trobareu un desplegable de filtres que us permetrà treballar còmodament amb el llistat de participants. També trobareu dos llistats amb l'abecedari per filtrar per la primera lletra del nom de la persona que busquem, del cognom, o de tots dos paràmetres.
En la part central veureu el llistat de tots els participants del curs, amb la indicació del rol que tenen, el grup al qual pertanyen (si el curs té més d'una edició), les dades del darrer accés, etc.

↑ Tornar a dalt
Darrer accés de l'alumnat
Per fer el seguiment de les inscripcions i la participació dels alumnes en un curs, cal saber quin alumne hi ha accedit i si està seguint el curs amb normalitat o no. Per fer-ho, un cop a la pestanya Participants, haurem de configurar els filtres triant primer el filtre de grup i després el nom del grup que volem consultar i clicar sobre "Aplica filtres". Si el curs té una sola edició no és necessari seleccionar el grup.
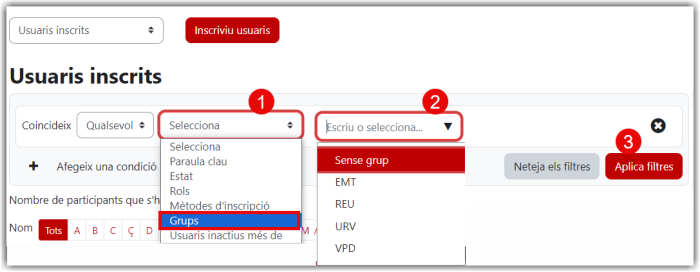
Podrem ordenar la informació pel camp "Últim accés al curs" perquè sigui més fàcil identificar les persones que fa més temps que no es connecten.
Ús del filtre d'usuaris inactius
Per tal de contactar còmodament amb els alumnes que fa un temps que no es connecten al curs, tindrem també l'opció de fer servir un filtre específic dels Participants del curs, anomenat "Usuaris inactius més de…" i establir el termini que es desitgi en el camp següent. Recordeu clicar a "Aplica filtres", un cop triades les opcions.
Si marquem les caselles a l'esquerra dels usuaris filtrats, podrem enviar-los a tots un missatge privat fent servir l'opció del desplegable de la part de sota de la pantalla.
Donar de baixa o desinscriure alumnes
La baixa o desinscripció d'alumnes (o, en general, d'usuaris o participants) a un curs es fa des de la pantalla de participants.
Únicament cal fer clic sobre la icona de la paperera que apareix a la columna dreta, per a cada participant del curs. Un cop hi fem clic, apareixerà un missatge de confirmació que ens demanarà si realment volem eliminar aquell usuari del curs.
Abans de fer-ho, però, assegureu-vos que es compleixen els criteris per tal de poder donar de baixa un alumne (consulteu l'apartat corresponent d'aquesta guia si cal).
Informes d'activitat dels usuaris
Des de la llista de Participants podeu accedir també a informació detallada dels usuaris. Aquesta informació és d'utilitat a l'hora de saber, per exemple, si les connexions dels tutors són les necessàries i esperades. Per fer-ho, cal fer clic a l'usuari/ària del qual vulgueu obtenir aquesta informació, per accedir al seu perfil. A continuació, al bloc Informes en trobareu més d'un. El que serà útil per a la tasca de DAV és el que correspon a Tots els registres.
URL directa als cursos i ruta de navegació (correu d'inici)
Al correu d'inici del curs, el que s'envia als responsables de formació perquè el facin arribar als alumnes admesos i aquests es puguin autoinscriure al curs, haureu d'indicar la ruta de navegació o bé l'URL directe al curs, perquè els alumnes el puguin localitzar fàcilment.
Per indicar correctament aquestes dades, hem de fer el següent:
Primer de tot, ens hem de situar a la pàgina d'inici del curs, aquella a la qual accedim en un primer moment, clicant sobre el títol o la imatge del curs. No hem de navegar pel curs perquè si no l'URL canvia.
A la pàgina indicada, ens hem de fixar en els dos apartats que apareixen destacats a la captura següent i que expliquem més avall:
- A la barra d'adreces del navegador, tindrem l'URL del curs.
- Al fil d'Ariadna del curs, que apareix just a sobre del títol del curs, tindrem la carpeta o categoria on està ubicat el nostre curs.